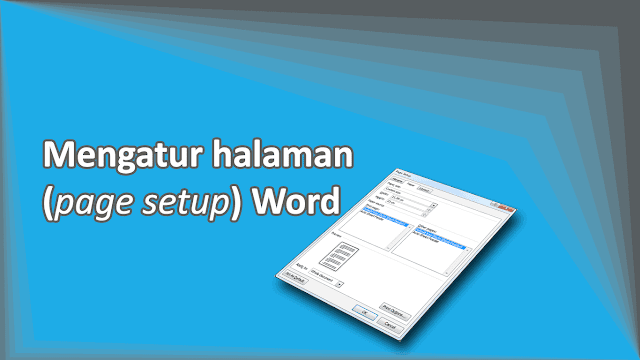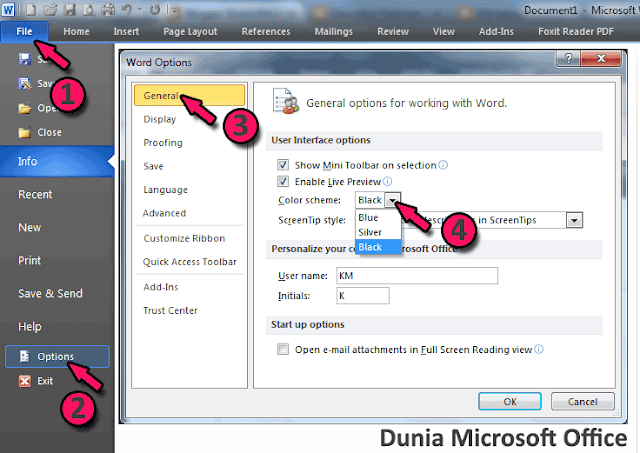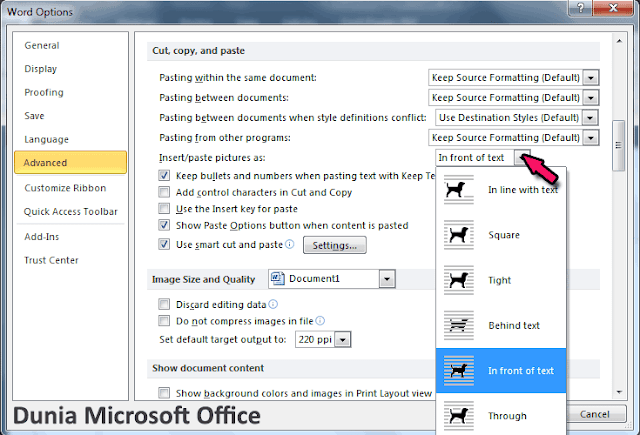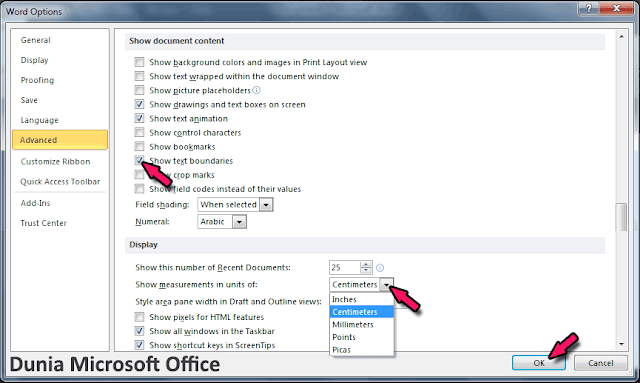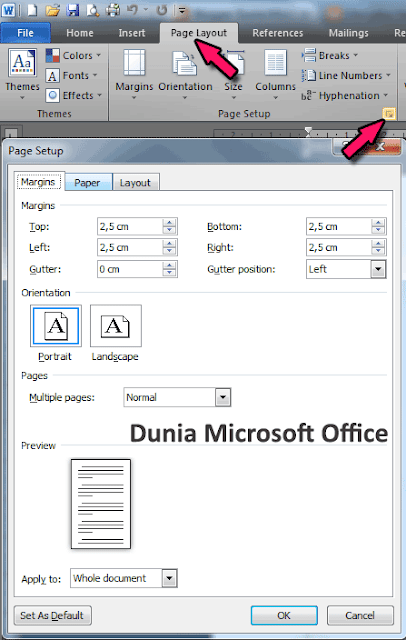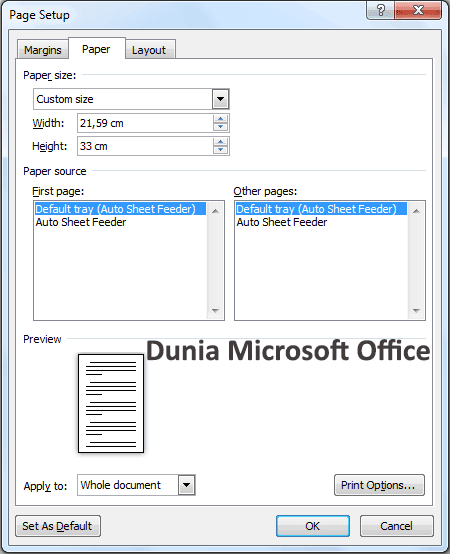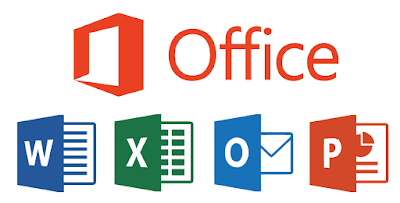Mengatur Kertas (Page Setup) di Excel Agar Rapi saat di Cetak
Mengatur Kertas (Page Setup) di Excel Agar Rapi saat di Cetak - Sekarang kita akan belajar cara mengatur ukuran kertas (page setup) di Microsoft Excel, kebanyakan dari kita kesulitan dalam mengatur halaman kertas di Excel hingga akhirnya ketika di cetak halaman jadi terpotong dan tidak sesuai dengan keinginan.
Mengatur halaman/kertas (page setup) pada Microsoft Excel sebenarnya sama saja ketika kita mengatur halaman di Microsoft Word, hanya saja ada beberapa langkah yang memang tidak ada di Microsoft Word.
Baca juga: Mengatur Halaman di Ms. Word (Page Setup)Perlu kita ketahui halaman di Word untuk bentuk kertas sudah terlihat batas-batasnya, sedangkan di Excel akan tampak cell-cell yang begitu luas, hal ini yang menyebabkan kita jadi bingung untuk mengetahui batas dari kertas yang akan kita gunakan.
Kali ini saya akan memberikan tips cara yang tepat untuk menentukan ukuran kertas, serta batas-batasnya (margin), agar ketika di print hasilnya sesuai harapan.
1. Buka Microsoft Excel
2. Pilih menu Page Layout (Ms. Office 2007 dan diatasnya) - pada command grup Page Setup pilih pojok kiri bawah - akan muncul jendela Page Setup.
3. Pada tab Page di bagian Orientation silahkan tentukan orientasi kertasnya (Portrait/Tegak, Landscape/Miring).
4. Masih di tab Page, lanjut ke Paper Size, silahkan pilih ukuran kertasnya (misal: A4, atau Folio/F4, dll.) namun jika kita tidak menemukan ukuran kertas yang kita cari, semisal ukuran kertas Folio/F4, memang terkadang "sering" tidak terdapat ukuran ini, untuk membuat ukuran sendiri, silahkan baca Cara Menambahkan Ukuran Kertas di Page Setup Microsoft Office.
5. Lanjut buka tab Margins, pada bagian ini pasti kita sudah tahu, seperti halnya kita mengatur jarak tulisan dengan tepi kertas pada Microsoft Word, Top (jarak tulisan dengan tepi atas kertas), Right (jarak tulisan dengan tepi kanan kertas), Bottom (jarak tulisan dengan tepi bawah kertas), Left (jarak tulisan dengan tepi kiri kertas).
6. Bila perlu pada bagian Center on page jangan lupa untuk dicentang Horisontally (untuk mengatur kertas agar posisinya berada ditengah antara kanan dan kiri) atau Vertically (posisi tengah antara atas dan bawah), gunakan sesuai keperluan.
7. Jika sudah selesai silahkan tekan tombol OK.
Sekarang kembali pada lembar kerja, akan terlihat ada garis-garis seperti ini "- - - - -", ini menandakan bahwa batas halaman kertas dipisahkan oleh garis tersebut.
Jika kita ingin menjadikan semua lembar kerja menjadi satu halaman dan supaya lebih mudah mengaturnya, masuk pada menu View -- Page Break Preview (bisa juga kita pilih Page Break Preview yang ada di pojok kanan bawah lembar Excel).
Disana akan terlihat garis biru yang menandakan bahwa garis tersebut adalah batas-batas perhalaman lembar kerja, dan akan terdapat tulisan Page 1, Page 2, dan seterusnya tergantung banyaknya halaman, jangan khawatir karena tulisan Page 1 dan seterusnya tersebut tidak akan ikut tercetak ketika kita print.
Untuk mengaturnya kita tinggal tarik tepat pada garis biru tersebut agar semua isi dalam halaman menjadi satu lembar sesuai kemauan kita.
Jika semua sudah sesuai dengan harapan, kita sudah bisa mencetaknya ke Printer, dan lihat hasilnya.
Baca juga: Mengenal Microsoft Office